Чертеж Вагона Корел Драв
В категории представлены двухмерные цифровые чертежи автомобилей от немецких автогигантов до российского автопрома. Собраны чертежи в формате.Cdr для программы Corel Draw таких мировых авто производителей как BMW, Merseder (включая G класс), Toyota, Honda, Mazda, Opel, Audi, Chevrolet и других знаменитых марок. Чертежи в формате.Cdr, что означает, при желании, очень простую конвертацию в формат.Dwg для AutoCad, главное наличие установленной версии CorelDraw. Чертежи автомобилей собраны в категории по этой ссылки.
План написания этой серии обзоров прост, я не буду учить Вас как работать в CorelDraw - Для этого есть книги размером с кирпич, просто расскажу как в этом мега редакторе выполнить ряд простых действий и получить результат. Загрузка картинки в редактор 2. Изменение линейных размеров 3.
Инструмент 'Перетекание' в Corel DRAW Graphics Suite X7. (3D моделирование,2D,УП),чертежи. Чертеж простого стола в мастерскую. Стол усиленной конструкции годиться. Сделать по образцу чертеж в AutoCad или Corel Draw. Необходимо срочно (до завтрашнего утра. Сегодня я решил рассказать о том, как расположить объект по окружности в Corel Draw, поскольку возникла такая необходимость на примере создании схемы колеса автомобиля. Создаем окружность необходимого радиуса: 2. Внутри неё создаем окружность, по которой необходимо расположить объект: Выравниваем их относительно друг друга при помощи панели Align and Distribute: Для этого в открывшемся окне выбираем выравнивание Center по вертикали и горизонтали: Apply. Далее рисуем объект, который нужно расположить по этой окружности (в моем случае - это маленькая окружность), и также выравниваем её.
Корел Драв Скачать Бесплатно
Вывод на печать в нужных размерах вот такой скромный план, если кого то будет интересовать как 'обвести' в векторе картинку с целью получить более качественный чертеж корабля, или проверить 'сходимость' теории, тоже можно описать. Я буду использовать CorelDraw 12 купленный мной по случаю несколько лет назад, также предупреждаю о том, что это коммерческий пакет и стоит денег. Это мой отказ от ответственности, я учу как с ним работать а не как его добыть. Буду работать с файлом предоставленным Александром, чье желание получить не только чертежи но и знания не дает покоя мои клавишам. Проблема заключалась в том, что после перехода на Linux UBUNTU необходимость в винде отпала. Но на одном из разделов диска своего ноут бука нашел насмерть перепуганную виндовс, подманил сахарком, вроде загрузилась.
Я буду использовать виндовс виста и CorelDrawe 12 - RUS, то есть необходимости в переводе не возникнет. Если вы используете другие версии ПО и ОС, то Вам необходимо усвоить идею и сосредоточиться на ее решении в вашей версии. Должностная инструкция специалиста. Задавайте вопросы, я с имею возможность при необходимости проверить другие версии. И так поехали по плану. Техническое задание - куда же без него! Перевести в векторный формат имеющеюся картинку - чертеж в формате JPG для подачи его в полотерный резак, а также распечатать комплект бумажных чертежей.
Длина модели принимается 1010 мм. Загрузка картинки в редактор. Корел на прямую не открывает формат JPG так как является векторным редактором. Чтобы загрузить картинку в редактор необходимо выполнить операцию - импорт. Что я сейчас и выполню: Создаю новый проект: Рисунок 1.1 Выбираю меню Файл - Импорт Рисунок 1.2 И в проводнике выбираю файл - картинку с которой хочу работать: Рисунок 1.3 Нажимаю 'Импорт' Рисунок 1.4 Появится 'уголок' который будет указывать на верхний левый угол импортируемого изображения, далее достаточно щелкнуть левой кнопкой мышки и изображение появиться в окне: Рисунок 1.5 Вот таким не хитрым способом графический файл заргружается в редактор. Напоминаю - CorelDraw - ВЕКТОРНЫЙ редактор, поэтому редактировать загруженное изображение я НЕ БУДУ!
Корел Дро Х6


Отвечая на вопрос, нафига тогда я ее сюда засунул - отвечаю. Я изменю размеры картинки таким образом, чтобы нарисованный корпус имел длину по ТЗ, то есть 1010 мм, 'закреплю' на чертежной доске и начну чертить копию, как бы 'под копирку'. Конец 1-го урока. Урок 2 Двигаемся дальше - у меня картинка загруженная в редактор, и теперь необходимо изменить линейные размеры согласно технического задания, то есть длина модели по крайним точкам должна составлять 1010 мм, могу сказать на перед, что линейные размеры можно изменить в любой момент, но в этот раз я решил войти в размер с начала, а потом уже отрисовать весь корпус. Основной прием который я буду использовать - выравнивание по направляющим.
Направляющие - это такие воображаемые линии по которым удобно выравнивать объекты которые будут появляться на чертеже. Так же удобно включить привязку к направляющим, тогда объекты будут 'прилипать' к линии, обеспечивая желаемую точность.
Настраиваю направляющие, выбираю меню 'Показать' - 'Установка направляющих': Рисунок 2.1 Открывается меню установки направляющих. Что я хочу добиться? Я хочу провести две вертикальные линии на расстоянии 1010 мм друг от друга на моей виртуальной чертежной доске, и это расстояние будет именно таким, когда я захочу вывести мой чертеж на плоттер или станок.
Урок №3 На прошлом занятии я показал как успешно вписать рисунок в нужные размеры с помощью всего лишь двух вертикальных направляющих, которые отстоят друг от друга на заданном расстоянии указанном в техническом задании на разработку чертежа. Я начну с вида с боку - батоксов, это не принципиально с какого вида начинать - все равно все отрисовывать, я просто так привык. Мне понадобится еще одна направляющая - горизонтальная. Проведу ее с координатой по Y = 0 и получаю начало координат X=0 Y=0 Рисунок 3.1 Результат на доске: Рисунок 3.2 Зачем мне это надо? Так проще ориентироваться с координатами и вести расчет да и привык я такому началу, это не догма, Вы можете начинать как угодно не обращая внимание на координаты, но мы ведь занимаемся инженерной работой а не просто рисуем поэтому так лучше. Установив горизонтальную линию, перемещаю рисунок так, чтобы киль корабля лег на нее: Рисунок 3.3 Еще несколько подготовительный действий, для того чтобы рисунок в ходе работы не 'ездил' по доске, я его прикалываю кнопками, ну не к монитору, а виртуальной доске, в моей версии редактора это действие называется 'заблокировать объект', таким образом Вы не сместите случайно рисунок во время работы. Навожу указатель мыши, и по левой кнопке вызываю контекстное меню, в котором выбираю нужный мне пункт: Рисунок 3.4 Объект 'прилипает' к доске и можно работать дальше.
Следующий подготовительный шаг влияющий на скорость и точность работ - привязка к направляющим, вернее включение этой самой привязки: Рисунок 3.5 Это последнее подготовительное действие, все начинаем чертить! Урок 5-й Начало Давайте договоримся, чтобы не описывать все по несколько раз 1. Начало и конец линии - это пересечение направляющих 2.
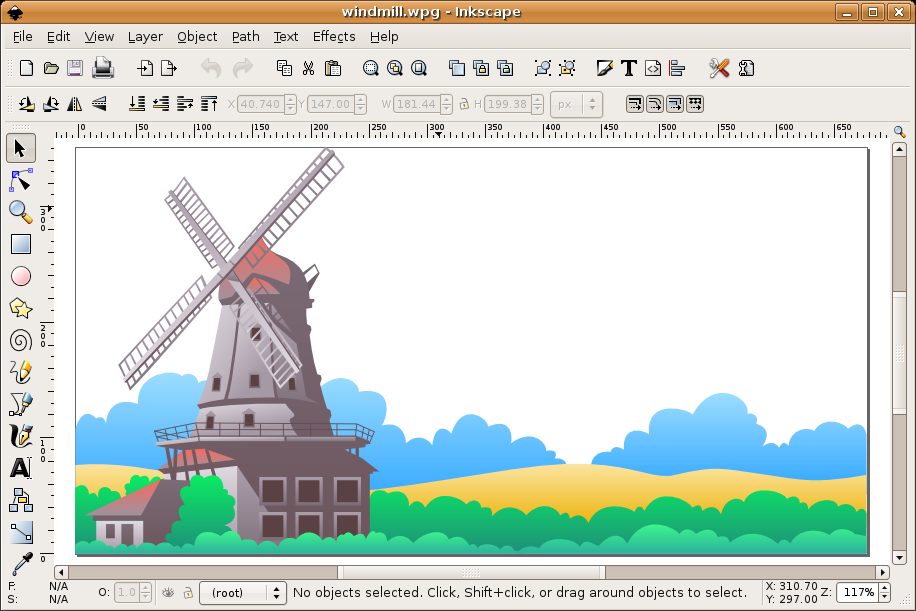
Все точки перегиба заранее отмечены направляющими 3. Используем инструмент - перо если не указано иное 4. Чертим тонкими линиями Для успешной работы в этом редакторе выучимся как быстро ставить и убирать направляющие и оценивать чертеж на предмет поиска точек перегиба - то есть те места где необходимо поставить опорную точку, то есть в этом месте направление линии меняется. Поставить быстро направляющую можно если навести указатель мышки на вертикальную для вертикальной и горизонтальную для горизонтальной направляющей и зажав левую кнопку мыши повести в право или в низ, а отпускаете там где визуально надо поставить линию, координаты всегда можно потом уточнить. Попробуйте - это не сложно.
Обратимся к чертежу, я хочу начертить 0-й батокс или ДП, оцениваю чертеж на предмет точек перегиба, где мне надо поставить перекрестия направляющих. Рисунок 5.1 Во всех этих точках - надо поставить перекрестия направляющих, они определят маршрут линии. Рисунок 5.2 Рисунок 5.3 Выбираю инструмент: Ставлю в 1-ю точку и делаю 1-й штрих на чертеже Рисунок 5.4 Последовательно обхожу все точки - соединяя их прямыми отрезками на обращая внимание на кривизну, с начала 'обход' Рисунок 5.5 Я указал линии которые нужно исправить, так как они не лежат на чертеже, а вот прямолинейные участки в редактировании не нуждаются. Преобразую прямолинейные участки в кривые: Рисунок 5.6 Прямая становиться эластичной и ее можно 'гнуть' если использовать вот эти появившиеся квадратики, просто 'берем' их и таскаем пока кривая не ляжет на линию чертежа: Рисунок 5.7 Я специально увеличил толщину линии, чтобы было наглядно, на носу сделайте сами, вот мой результат: Рисунок 5.8 После того как заканчиваю с этой линией, я ее блокирую, как фоновое изображение, чтобы не сдвинуть во время дальнейшей работы.
Аналогичным способом делаю остальные батоксы, Попробуйте сами, а я в следующем уроке покажу как рисовать, если ваши успехи будут далеки от желаемого результата. Рисунок 5.9 Перерыв!